- you went into your sent folder and pulled up that similar response to copy and paste.
Or
- you searched your inbox for the email and it's NOT showing up in your search results. UGGH
Am I lying? No, and it really works your nerves, right? I KNOW
Not only is it annoying, but it's a huge time killer. You could have responded to 3x more emails in the time it took to - go back, search, copy, return and paste - not the best system. I am going to show you a way to save time by always having these responses in one place, ready to go in gmail.It is called email templates, Google calls them canned responses. If you use email to perform any of the functions below, then using email templates it for you.
So here's additional examples on how this feature can help streamline your inbox.
- you’ve just attended an event, met incredible people and are following up to stay connected
- you receive the same questions in email and want to refer them to your FAQs
- you've just killed a performance at a wedding or other event and want to follow up to request a review
- These requests are being sent to directly to your email.
- You aren't sending an email blast - these are direct responses to customers and/or vendors.
- Your responses require minor customization per reply.
- They aren't subscribers - well not yet - and some won't ever.
READY TO GET STARTED WITH EMAIL TEMPLATES?
Follow these steps.
ENABLE
- Login to your Gmail account. Don’t have an account sign up here
- Once in your inbox, click on the icon that looks like cog-wheel in the upper right-hand corner.
- Click on Settings.
- Click the Advanced tab.
- Scroll to Canned Responses.
- Select Enable, located next to the Canned Responses feature.
- Click Save Changes located at the bottom of the page.
CREATE
- Once the saved you will be returned to your inbox
- Open a new message. Click compose in the upper left corner
- Type or copy and paste the email you want to use a template
- Click three dots in lower right of message box.
- Select New Canned Response. (Google's term for email template)
- Select Save draft as template.
- Select Save new template.
- Name your new template.
- Click Save

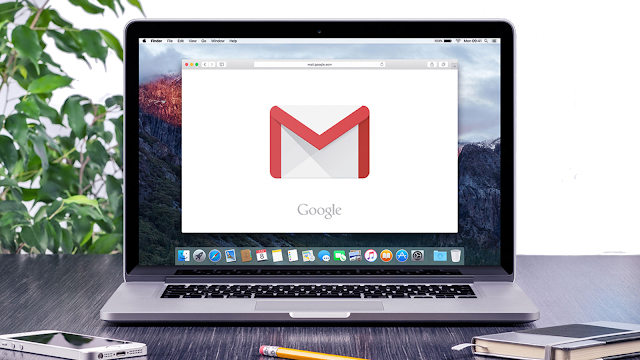
Comments
Post a Comment